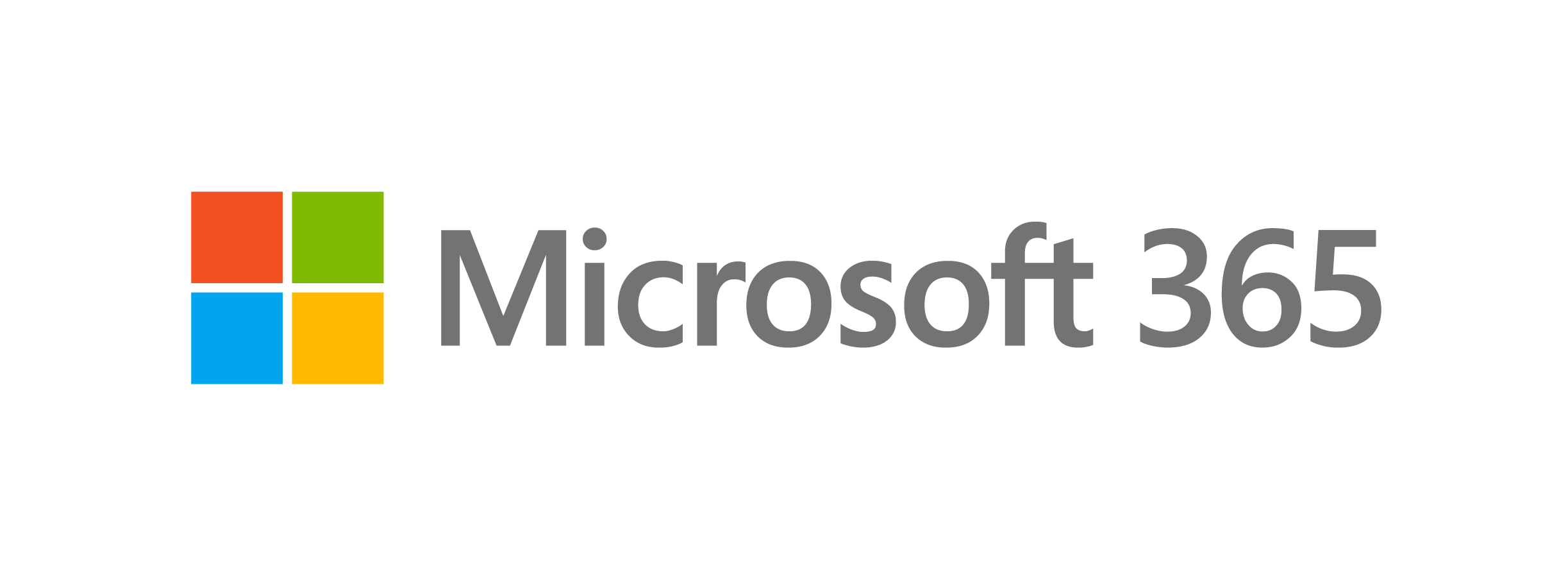“系统恢复选项”菜单含有几个工具(例如,启动修复),可以帮助 Windows 从严重错误中恢复。 这套工具位于你的计算机硬盘和 Windows 安装光盘中。
注意: 你还可以创建包含“系统恢复选项”菜单的系统修复光盘。 有关详细信息,请参阅创建系统修复光盘。 如果你使用 Tablet PC 或其他带有触摸屏的计算机,你可能需要连接键盘和鼠标才能使用“系统恢复选项”菜单中的“启动修复”和其他工具。
各个恢复选项的作用
|
系统恢复选项 |
描述 |
|---|---|
|
启动修复 |
修复可能会阻止 Windows 正常启动的某些问题,如系统文件缺失或损坏。 |
|
系统还原 |
将计算机系统文件还原到一个早期的时间点,而不会影响你的文件(例如,电子邮件、文档或照片)。 如果从“系统恢复选项”菜单使用系统还原,你将无法撤销该还原操作。 但是,你可以再次运行“系统还原”,并选择不同的还原点(如果存在)。 |
|
系统映像恢复 |
你需要预先创建一个系统映像才能使用此选项。 系统映像是一个个性化的分区备份,其中包含 Windows、程序和用户数据(如文档、照片和音乐)。 |
|
Windows 内存诊断工具 |
扫描计算机内存中的错误。 |
|
命令提示符 |
高级用户可以使用“命令提示符”执行与恢复相关的操作,也可以运行其他命令行工具来诊断和解决问题。 |
注意: 一些计算机制造商可能会通过添加或删除一些恢复工具,或者包含自己的工具来自定义此菜单。
打开计算机上的“系统恢复选项”菜单
-
删除计算机中的所有软盘、CD 和 DVD,然后使用计算机电源按钮重启计算机。
-
执行以下操作之一:
-
如果计算机中只安装了一个操作系统,请在计算机重启时长按 F8 键。 需要在 Windows logo 出现之前按 F8。 如果 Windows logo 出现,则你需要再试一次,方法是等待 Windows 登录提示出现,然后关机并重启计算机。
-
如果计算机中安装有多个操作系统,请使用箭头键突出显示你想要修复的操作系统,然后长按 F8。
-
-
在“高级启动选项”屏幕上,使用箭头键突出显示“修复计算机”,然后按 Enter。 (如果“修复计算机”未作为选项列出,则说明你的计算机不包含预安装的恢复选项,或你的网络管理员已将它们关闭。)
-
选择键盘布局,然后单击“下一步”。
-
在“系统恢复选项”菜单上,单击某个工具将其打开。
使用 Windows 7 安装光盘或 USB 闪存驱动器或系统修复光盘打开 "系统恢复选项" 菜单
如果您的计算机系统严重损坏,并且您无法访问计算机上的 "系统恢复选项" 菜单,您可以使用 Windows 7 安装光盘或 USB 闪存驱动器访问它,或者使用系统修复光盘(如果之前已创建的话)。
若要使用此方法,你需要使用光盘或 U 盘来重启(启动)计算机。
-
插入 Windows 7 安装光盘或 U 盘,或者插入系统修复光盘,然后关闭计算机。
-
使用计算机电源按钮重启计算机。
-
如果出现提示,请按任意键,然后按照显示的说明进行操作。
-
在 " 安装 Windows " 页面上,或在 " 系统恢复选项 " 页面上,选择您的语言和其他首选项,然后单击 " 下一步"。
-
如果“安装 Windows”页面和“系统恢复选项”页面均未出现,并且系统未要求你按任意键,你可能需要更改某些系统设置。
-
-
如果你使用的是 Windows 安装光盘或 U 盘,请单击“修复计算机”。
-
选择你想要修复的 Windows 安装,然后单击“下一步”。
-
在“系统恢复选项”菜单上,单击某个工具将其打开。