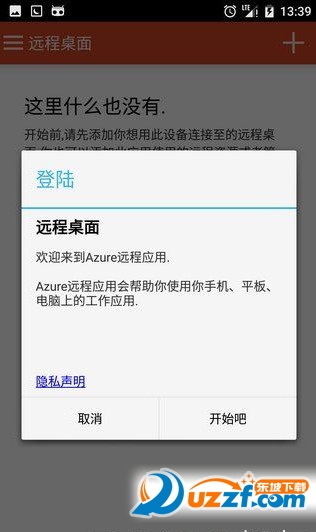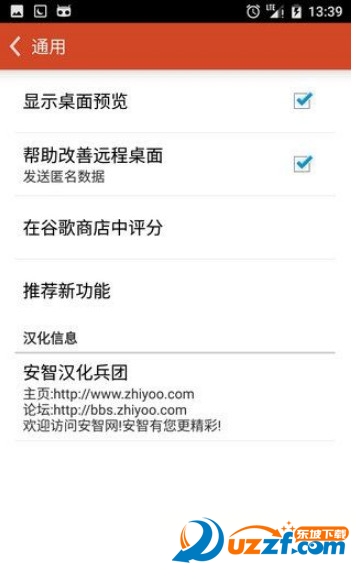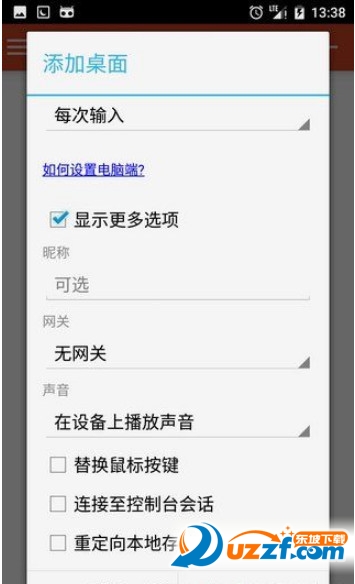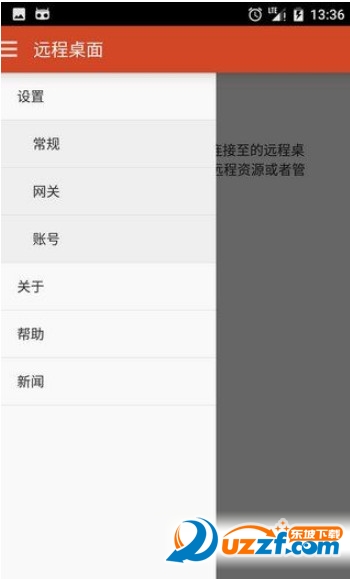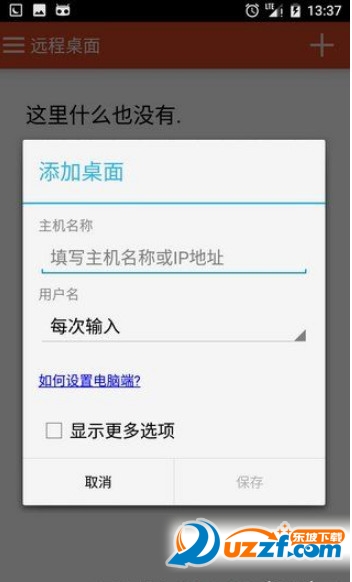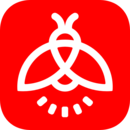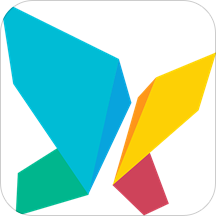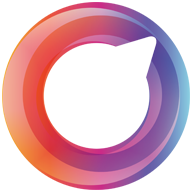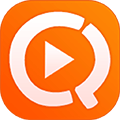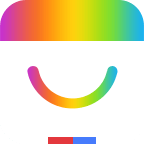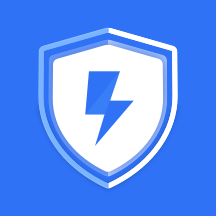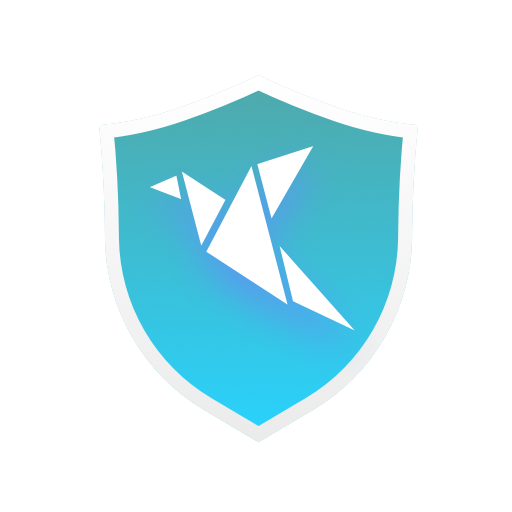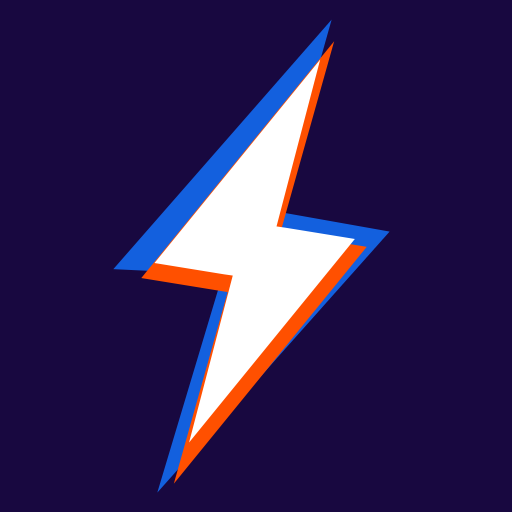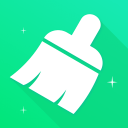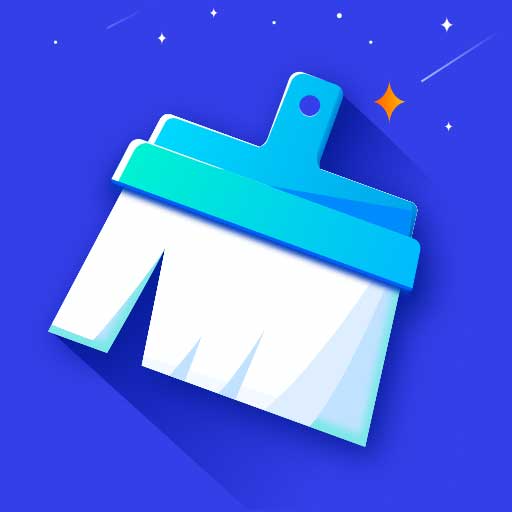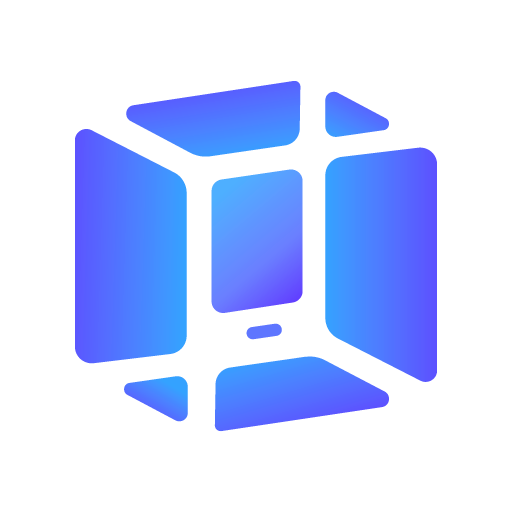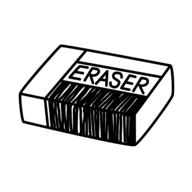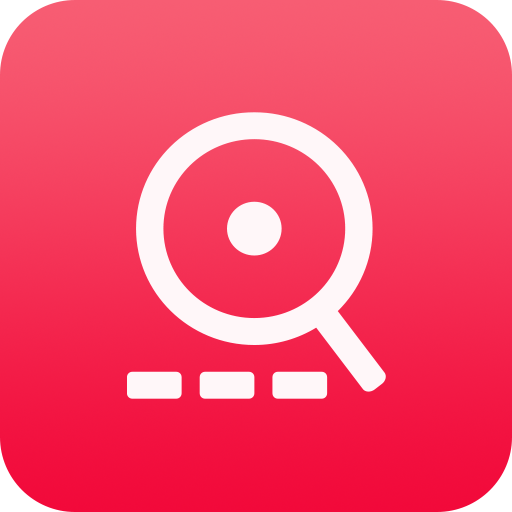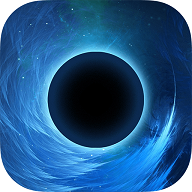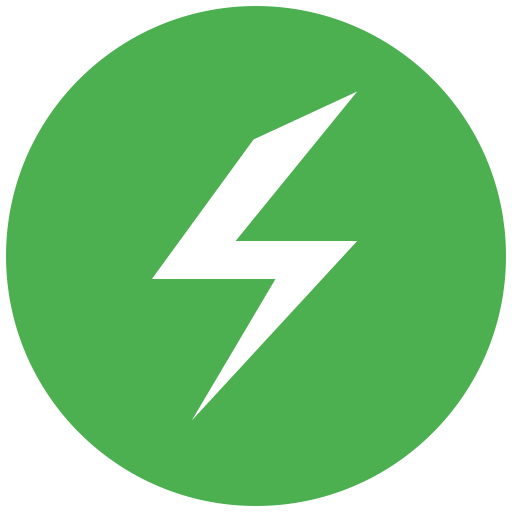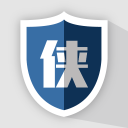这是我们东坡下载为大家带来的一个汉化版的微软远程桌面(Microsoft Remote Desktop),帮助大家轻松的实现远程的手机控制windows,汉化的内容是大家能够更加轻松的体验使用!
微软远程桌面汉化版介绍
Windows 系统原本均自带了「远程桌面」的功能,你不需要额外安装软件即可实现控制其他 Windows 电脑或者作为被控端使用。现在使用微软官方的 Microsoft Remote Desktop 这款应用,即便在 Android、iOS、Mac系统下都能远程连接并控制 Windows 系统的桌面了,同样,你PC电脑上并不需额外安装软件。
现在微软远程桌面有了安卓和 iPhone 版本,赖在客厅沙发或者出门在外都能远程控制房间里的电脑完成任何的操作了!这对于很多人,特别是懒人来说都非常有用!在工作方面,虽然手机远程连接电脑进行办公,操作并不算很轻松,但毕竟在应急的时候也还是非常有用的。
微软远程桌面汉化版功能说明
- 控制电脑(触屏模拟鼠标/虚拟键盘)
- 建议使用平板操作
microsoft remote desktop使用教程
在我的电脑上右击选择“属性”,打开属性面板。然后点击左边的“远程设置”。


2
如果你要操作的计算机出入外网(大多数是家里网线进线直连电脑),就选择远程桌面选择框中的“允许运行任意版本远程桌面的计算机连接”,并确定。
如果为路由器假设的局域网,且两个设备都在该局域网内选择第三项“仅允许运行使用网络级别的身份验证的远程桌面的计算”。并确定。
我这里选择的是两个设备均在局域网,所以选择第三项。然后单击确定。Windows7端配置完毕。下面进入Android 端配置,下载并打开软件。界面如下

END
Android 端设置
下载安装好软件后打开软件。界面如下
其中
+ Connection name 是你当前配置项的标识名,可以随便取(我这里是 myPc)。
+ PC name 这里输出你 windows 7 端电脑的 ip地址。
+ User name 是 windows 7 的登录用户名。
+ Password 是 windows 7 的登录密码。
填写完成后点左上角的对号

点击保存后界面如下,点击刚才设置的项目名(myPc),进行连接

第一次连接时会弹出如下对话框
其中
+ trust once(一次信任)只信任一次,如果只准备操作一次就选择这个。
+ trust always(总是信任)如果以后可能会多次连接就选择这个。

选择完成后就可以看到windows7 的界面了(这里需要注意,如果休眠将自动关闭远程登录)

简单说下使用,右上为控制按钮:
+ 第一个按钮为放大桌面(在手机上操作的话确实小),进入该状态时,拖动中间图标可移动窗口。
+ 第二个按钮为当前项目名称,单击名称,就会弹出各种电脑键盘特有按键的图标,可以方便进行快捷键操作。
最后一个按钮为弹出移动端的虚拟键盘

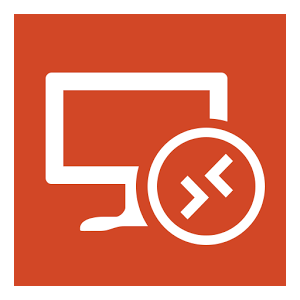


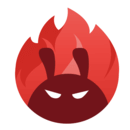 安兔兔
安兔兔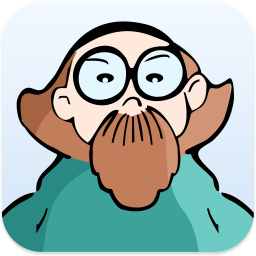 鲁大师
鲁大师 清理大师
清理大师 手机卫士
手机卫士 360卫士
360卫士 小白点工具箱
小白点工具箱 蓝盾安全卫士
蓝盾安全卫士 电池医生
电池医生