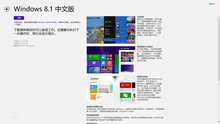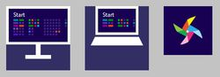折叠 编辑本段 开发历史
折叠 2012年
Windows 8.1是微软公司在2012年10月推出Windows 8之后,着手开发的 Windows 8更新。在代号为“Blue”的项目中,微软将实现操作系统升级标准化,以便向用户提供更常规的升级。Windows 8.1 具有承上启下的作用,为Windows10 铺路。
折叠 2013年
2013年5月15日,微软Windows部门首席财务官兼首席营销官塔米·雷勒(Tami Reller) 在JP摩根技术、媒体及电信会议上表示:Windows Blue正式确定官方名称为Windows 8.1,Windows 8正版用户能免费升级。Windows 8.1系统不仅让“开始”按钮重新回到了桌面,而且针对键盘、Outlook、搜索、娱乐等功能体验还进行了大面积优化,号称拥有超过多达800项的更新,并正式宣布了将于10月推出正式版本。
2013年6月26日,微软Build 2013大会发布Windows 8.1预览版,微软已经将Windows 8.1 Build 9391提供给OEM合作伙伴进行测试,并称之为开发者预览版(Developer Preview)。
随后,微软正式公布Windows8.1消费者预览版(ConsumerPreview),也就是用户常提到的Beta公测版。Windows 8的用户可以通过Windows应用商店获得更新。
2013年8月14日,微软正式宣布:自北京时间10月17日晚上7点起,Windows 8.1将在全球范围内,开始通过Windows 8上的Windows应用商店免费为Windows 8用户进行更新推送。此外,微软还将在8月底将Windows8.1RTM版分发给OEM硬件合作伙伴。原计划MSDN/Technet订阅用户将于10月拿到Windows 8.1 RTM版本,但是经过微软内部激烈的讨论最终于2013年9月9日向MSDN/Technet订户提供Windows 8.1的RTM版本。
2013年10月17日,微软正式提供Windows 8.1的下载,所有安装了Windows 8的用户都可以通过Windows应用商店的更新中获得8.1版本更新。[4]
折叠 2014年
2014年4月2日,微软在BUILD 2014大会推出Windows 8.1 Update,所有安装了Windows 8.1的用户可以免费获得升级。
折叠 2015年
2015年1月,微软在Windows 10预览大会上宣布除企业版外,所有Windows 8.1均可以在一年内免费升级至Windows 10,在一年内进行升级获得的Windows 10将永久免费。[5]
折叠 编辑本段 系统版本
由于Windows 8.1由Windows 8升级而来,所以版本一致,不再赘述。 Windows 8.1专业版系统信息大体可以分为:
Windows 8.1专业版系统信息大体可以分为:
Windows 8.1(核心版,对普通用户)
Windows8.1 Pro(专业版,面向技术爱好者和企业/技术人员,内置一系列Windows 8增强的技术,包括加密、虚拟化、PC管理和域名连接等。可添加Windows Media Center组件。)
Windows 8.1Enterprise(企业版,针对企业用户增加了很多新功能,主要为移动性、安全性、管理和虚拟化功能的支持。) Windows 8.1 企业版
Windows 8.1 企业版
Windows 8.1 RT(同Windows 8 RT, 预安装在由 ARM处理器提供支持的电脑和平板电脑中,不单独零售。)
折叠 编辑本段 安装及其问题
折叠 配置要求
折叠 安装方法
①购买获得Windows 8.1正式版的镜像副本文件执行安装;
②通过Windows应用商店直接获取更新安装。
当购买者获取后您可以进行安装:
一、将ISO镜像文件刻录至移动设备,重新启动执行安装程序或放入至设备中双击setup.exe程式安装。
二、进入界面按照安装向导指引请依次进行安装。
三、在安装前其务必准备好安装密钥,保证安装能顺利进行。
如果购买者是通过Windows应用商店获得:
打开应用商店,为保证接受更新信息,弹出提示,进入商店下载如果电脑当前运行的是Windows 8(或Windows RT),并且要更新到Windows 8.1(或Windows RT 8.1),大部分情况下,你将在Windows应用商店主页的突出位置看到免费更新。
Windows 7可通过windows8.1助手升级到Windows 8.1,[7]Windows Vista或Windows XP升级到 Windows 8.1[8]必须先升级到windows 8,除非全新安装。
折叠 可能问题
如果已打开应用商店,但没看到更新,可能是由以下原因之一导致:
一、补丁KB 2871389没有安装。安装KB 2871389并重新启动电脑后,应用商店才会向你提供Windows 8.1。
二、运行的Windows 8版本可能不支持来自应用商店的免费更新
某些版本的Windows 8不支持到Windows 8.1的免费更新。这些版本包括:
①Windows 8企业版
②企业使用KMS激活安装的Windows 8专业版
③使用MSDN ISO安装并使用批量激活密钥激活的Windows 8版本
如果运行的是这些版本之一,则不可以从应用商店安装到Windows 8.1或Windows RT 8.1的免费更新。
如果使用MSDN .iso安装了Windows 8,可能可以使用MSDN中类似的.iso安装Windows 8.1。否则,你可以执行全新安装。
解决更新 Windows 8.1 时黑屏现象
更新 Windows 8.1 过程中出现黑屏是因为你的显卡驱动不兼容Windows 8.1,这时候购买者应该更新显卡驱动,但是黑屏进不去了,需要使用以下方法:
1 进入安全模式(开机按住F8,选择安全模式),打开设备管理器删除显卡驱动。然后换成正常模式启动系统,下载并安装可以兼容Windows 8.1的显卡驱动。
折叠 编辑本段 版本特色
折叠 开始界面
Windows 8.1恢复了大家熟悉的“开始”按钮,是一个清晰的windows徽标。点击该按钮可以在Modern UI开始界面和传统桌面自由切换。win8.1 Update中还将关机键放回了开始界面右上角。  恢复“开始”按钮
恢复“开始”按钮
开始屏幕界面个性化程度相比windows 8有所提高,提供了更多磁贴尺寸和颜色选项,还有动画背景可供选择。 在锁屏上,可以用幻灯片形式放映自己喜爱的照片,并可以拍摄照片(开始界面charm栏下可以修改)。
当用户从Windows Store安装新应用的时候,这些应用将被收入All Apps(所有应用)中并且有相应提示。另外,用户使用下滑手势可进入所有应用列表,并且支持使用筛选器来找到特定的应用程序组,用户可通过名字、安装日期、常用应用以及分类来搜索应用。
折叠 应用软件增强
Windows 8.1添加了新的邮件应用,优先显示社交、好友以及时事通讯。如果用户不想每天接收时事通讯,他可以选择delete all选项。点击邮件中的超链接,会自动打开IE 11中的页面快照,无需离开收件箱也能浏览网页。
Xbox Music也拥有了全新的版面设计,用户可以将地址分享到Music应用中,而且还能够使用音乐流创建播放列表。Xbox Music还添加了新的Radio功能。
相机和Skype可在锁屏情况下直接开启使用,也就是说用户在不登录的情况下也能够进行相关操作。相机应用里的微软Photosynth可以被用来拍摄全景照片。
照片应用自带一些基本的编辑工具,用户可利用这些工具剪裁照片,调整照片颜色和重点,添加滤镜效果等.
全新Food & Drink 应用可开启“免提模式”,可以防止烹饪时用手指点触会弄脏屏幕。
Windows 8.1中IE已更新到Internet Explorer 11,能够与WebGL和MPEG DASH良好兼容。,还可以并排浏览网站,抑或在“开始”屏幕上显示自己感兴趣的网站的实时信息。[9]微软也将IE11针对触摸设备进行了优化,它内含一个“阅读视图”选项,让网页浏览更加愉快。
Windows 8.1再度深化了与OneDrive的整合,所有用户的照片、文件、资料都将被保存到云上。
Windows应用商店被重新设计,已经可以自动更新Windows 8.1的metro应用。此外,应用商店开始根据用户喜好进行应用推荐,应用的页面描述提供用户评级以及类似应用。
折叠 搜索和软键盘
微软Windows 8.1中的搜索体验基于自家搜索必应引擎,整合了天气预报、地图、信息、网页结果 系统属性,此外,新的搜索体验还允许用户直接从界面进入应用程序。
系统属性,此外,新的搜索体验还允许用户直接从界面进入应用程序。
Windows 8.1新键盘得到了提升,软键盘上增加了手势操作,用户可以在不启用虚拟键盘的情况下使用滑动来进行查看顶部的建议,屏幕键盘开始支持手势。
折叠 企业版改进
Windows Enterprise Side-Loading:内部Windows应用能够在搭载Windows 8.1操作系统的加入域电脑或平板上侧门下载。
Windows业务应用:跨 PC 和手机更便捷地开发、部署和管理新的移动应用(通用的应用程序平台、相同的工具、一致的用户体验、方便的可移植性)
企业移动性:增强了移动宽带,NFC“触控配对”打印、Wi-Fi Direct打印、本机Miracast无线显示、带内置客户端的自动触发VPN、宽带Tethering
Empower Bring Your Own Device (BYOD) :改进 IT 控制(“开始”屏幕布局和一致性)、远程业务数据删除、开放 MDM(对 Windows Intune 和第三方MDM的 OMA-DM 支持)、工作空间加入、工作文件夹
企业级安全性:新式访问控制(基于指纹的生物识别、使用虚拟智能卡的多因素身份验证)、恶意软件防御(带网络行为监控功能的 Windows Defender 以及Internet Explorer 11 对二进制扩展的扫描)、
企业模式IE(EMIE):允许网站在Internet Explorer 11上以Internet Explorer8兼容性模式来运行,因此企业可以在Windows 8.1的设备上无缝运行现有的基于Web的应用程序。
扩展移动设备管理(MDM):在扩展的MDM功能中,微软推出了可以集成到任何企业级MDM解决方案的新的策略设置项,包括对Windows应用商店的应用程序以及网站设置白名单或黑名单。
折叠 硬件支持
改善多屏显示
Windows 8.1改进多屏显示,你现在可以将Modern UI应用程序在多个显示器上。另外,Windows 8.1支持全触摸Office,完美支持高质量图片,Windows RT中可以使用的完整的Office软件。
首款支持3D打印的操作系统
3D打印发展前景广大,Windows 8.1是首款同时也是唯一一款支持该技术的操作系统。用户可以通过Windows 8.1创造一个可操作和创建3D对象的应用,然后通过3D打印机打印出来。
支持视网膜分辨率和更多尺寸设备
Windows 8.1支持包括视网膜屏幕在内的全部分辨率,高分辨率下使用体验得到提升。用户也可以利用Windows8.1设备外接4K级别超高分辨率显示设备来提升视觉显示效果。
此外Windows 8.1支持更多尺寸设备,包括小屏幕和大屏幕。 win 8.1
win 8.1
新的低成本设备
配合Windows 8.1 Update,厂商可以打造更低成本的Windows设备,比如在丝毫不会影响性能的前提下,在只有1GB内存和16GB存储空间的设备上为客户提供他们所预期的使用体验。
对POS设备支持
Windows 8.1开启了Kiosk模式。win8.1中有诸多与POS设备相关的API开放,包括了从.NET向WinRT API转移的部分,可实现各种POS设备的控制,像是条形码扫描器、收据打印机、读卡机等等,都在Modern UI下得以实现。
折叠 其他细节调整
支持多任务
Windows 8.1 根据屏幕大小,可在屏幕上同时看到多达四个应用,一切都像在电脑上操作那样轻松。
小工具
在桌面右击任务栏,选择“属性”>“导航”。在该选项卡里,你会找到一大堆实用的小工具,如直接启动到桌面等。
重启应用程序
在Windows 8中,将应用程序拖动到屏幕底部,可彻底关闭该款应用。而在Windows 8.1中,以上操作后应用程序会在后台继续运行,并在不使用它时最终将它关闭。或者拖动到屏幕底部后停留片刻,待缩略图翻转变为图标后再松开,可直接彻底关闭。
分批处理程序
在Windows 8.1中,微软提供了一个将整组拼贴转到新的或现有群组的功能,并可为其命名。这样一来,用户就拥有了一种易于导航的、类似于索引的视图,可浏览所有应用,让用户不必再把大多数应用都放到“开始”菜单里,而是只需要把经常使用的应用置于其中。
Miracast无线显示
Windows 8.1升级包括了全面支持Miracast无线显示技术,Miracast能够实现电脑、电视屏幕的无线同步。
默认设备加密
和 Windows RT 一样,Windows 8.1支持加密存储驱动器。要实现该功能,首先你的 PC 必须勾选一系列选项:支持安全启动,可信平台模块 2.0、Connected Standby。
宽带网络共享
Windows 8.1增加了网络分享功能。要与其它设备分享宽带很简单,打开“设置”>“PC设置”>“网络”>“连接”。然后选定你的移动网络,开启分享即可。
儿童角功能
家长切换到开始屏幕,然后把鼠标移动到屏幕右下方,在弹出的的Charmsbar上进行操作,点击的选项依次为“更改电脑设置”->账户->其他账户->添加账户->添加儿童账户,进行相关设置。
滑动关机
Windows 8.1 增加了滑动关机功能,但是微软未对其公开宣传。打开“Windows键+R”→slidetoshutdown.exe即可享受滑动关机带来的乐趣。
ReFS文件系统支持
 对ReFS文件系统的支持ReFS系统在2012年首次亮相,且建立于NTFS的基础之上。该平台提升了可靠性,并带来了对于大容量磁盘的支持。此外,除了APIs之间的联系,ReFS还支持现有的Windows和NTFS功能,如BitLocker加密、访问控制列表、USN Journal和变更通知等。
对ReFS文件系统的支持ReFS系统在2012年首次亮相,且建立于NTFS的基础之上。该平台提升了可靠性,并带来了对于大容量磁盘的支持。此外,除了APIs之间的联系,ReFS还支持现有的Windows和NTFS功能,如BitLocker加密、访问控制列表、USN Journal和变更通知等。
折叠 编辑本段 快捷键操作
1.Windows徽标键组合
*Windows+C:调出应用Charm菜单(开始界面、传统桌面)
* Windows+D:所有程序最小化,再次按下恢复(开始界面、传统桌面)
* Windows+E:打开我的电脑(开始界面、传统桌面)
* Windows+F:调出查找面板(开始界面、传统桌面)
* Windows+I:调出设置面板(开始界面、传统桌面)
* Windows+L:一键锁定电脑(开始界面、传统桌面)
* Windows+M:所有程序最小化(开始界面、传统桌面)
* Windows+P:切换外部显示器/电视(开始界面、传统桌面)
* Windows+R:调出“运行”对话框(开始界面、传统桌面)
* Windows+T:将光标定位到传统任务栏图标上(开始界面、传统桌面)
* Windows+U:调出“轻松访问中心”(开始界面、传统桌面)
* Windows+X:调出Windows移动中心(开始界面、传统桌面)
* Windows+Y:快速预览传统桌面。和Win+D的区别是该组合松手后可自动返回之前应用,而Win+D还需再按一遍(开始界面、传统桌面)
* Windows+TAB:在已打开应用程序间循环切换,不再是Flip3D了。(开始界面、传统桌面)
* Win+空格:切换输入法语言及布局(开始界面、传统桌面)
* Win:直接按下Windows键,可在开始界面主菜单及最后一个应用程序间循环切换(开始界面、传统桌面)
2. 鼠标作为目前最主流的操作硬件,鼠标仍然在win8中享有丰富的操作体验。
* 左下角点击:进入开始界面主菜单(开始界面、传统桌面)
* 右击:激活当前开始界面应用的App Bar(开始界面)
* 左下角悬停:鼠标悬停到屏幕左下角,可激活当前Charm菜单,效果等同Windows+C(开始界面、传统桌面)
* 左边缘悬停:激活上一个使用过程序的缩略图(点击可快速切换),此时滚动滚轮还可切换其他已开启应用(开始界面、传统桌面)
* 左边缘悬停拖拽:当激活程序缩略图后,将缩略图向右侧拖拽,可将屏幕自动分屏(开始界面、传统桌面)
3. 其他按键
当然除了上述这些标准按键外,Windows 8同样引入了一些其他按钮,虽然按键的组合不像上面那些带有规律,但实用性同样毋庸置疑。
* Alt+Tab:通过选择栏在所有已打开程序间切换(开始界面、传统桌面)
* PageUp/Down:在开始界面不同版块间移动定位(开始界面、传统桌面)
* 直接输入:开始界面下可直接搜索关键词(开始界面)
* Ctrl+Shift+ESC:调出任务管理器(开始界面、传统桌面)
*Alt+F4:可进行关机,重新启动等操作
折叠 编辑本段 使用技巧
折叠 进入bios
1、鼠标放到右上角,在弹出的窗口中选择“设置”。
2、在所有按钮的最下方,选择“更改电脑设置”。
3、在“常规”选项中选择“立即重启”。
4、在最后弹出的窗口中选择“关闭电脑”,等待电脑完全关闭。
5、最后也是很关键的一步,比如我们想进入bios,就要先按住F2,再按开机键,一定要保证按开机键的时候F2是按下的,这样才能保证进入bios,当然要选择启动项的话就是F12了,另外一些台式电脑,是按Del键进入bios,如果不正确,大家可以换成尝试即可,不必赘述。
6、win8.1与win8在实际操作中有些不同,但大同小异,只需要在“升级与恢复”中选择“恢复”--“立即重启”,其他步骤一致。[1]
折叠 升级Windows10系统
1、下载Windows10预览版镜像,需要注意的是,简体中文Windows10预览版分为32位和64位系统,两种版本,如果电脑内存大于4GB,请下载64位版,如果内存不足4GB,选择32位版即可。
2、下载镜像后,Windows8/8.1用户可以直接双击即可ISO镜像文件打开(Win7用户需要借助虚拟光驱),运行,之后就可以看到如下Windows10预览版安装界面,首选是勾选上 同意协议 然后点击下一步。
3、接下来会看到 正在保存你已准备好进行安装 的提示,这里主要是在进行环境监测,这里需要等待一会,直到底部的 下一步 可以点击为止。
4、检查完成后,安装程序会列出你需要注意的事项,比如系统功能的缺失或现有软件的兼容性等,我们一般点击确定即可。如果检查后,没有出现需要注意的事项则会出现一个界面。
5、接下来会见到如下 准备就绪,可以安装 的提示,由于我们这里是Win8或者win8.1覆盖升级Win10,因此可以勾选上保留此前已经安装的软件和应用等,之后直接点击底部的 安装 。
6、再下来这里还会具体的提示您,这里我们选择 保留Windows设置、个人文件和应用选项 ,之后点击底部的 下一步 即可。
7、最后,就会进入Win8.1升级Win10的安装过程,我们可以看到升级进度,升级期间,请勿操作电脑,升级过程中,会自动完成几次重启,最后就可以成功将Win8.1升级到Win10预览版了。
注意事项:由于这种Win8/8.1升级Win10预览版,属于在线升级的方式,因此需要确保Win8/8.1和Win10系统位数相同。比如我们此前在用的Win8是32位系统,那么下载Win10镜像也应该是32位系统。另外,这种方法属于在线升级方式,不是纯净版安装方式,因此,此前安装在Win8.1上的应用和个人文件都会保留。[2]
更新失败出现错误代码80240054的解决方法
1、首先在键盘上面按下Windows徽标键+X,打开“命令提示符(管理员)”,然后以管理员身份运行”;
2、在“管理员: 命令提示符”窗口中,完全按原样键入以下命令。在键入每个命令之后按 Enter 键:
DISM.exe /Online /Cleanup-image /Scanhealth
DISM.exe /Online /Cleanup-image /Restorehealth
3、若要关闭“管理员: 命令提示符”窗口,请键入 Exit,然后按 Enter;
4、重新运行 Windows Update就可以解决无法完成更新这个故障了。
5、如果还不能解决的话,建议到微软官方补丁下载专区搜索失败的更新,然后下载到电脑然后右键以管理员身份运行安装。[3]
系统蓝屏错误代码0x0000007
1、0x0000007F错误表示硬件设备遇到问题。这个错误一般是因为内存发生故障或CPU、内存、显卡等硬件设备超频过度引起的。
如果遇到0x0000007F错误,建议首先检查一下CPU、内存、显卡等硬件设备是否经过了超频,如果是的话请将超频的设备恢复为默认的工作频率。如果问题依然存在,建议您更新下您的硬件驱动,鉴于您是联网后出现问题,建议您特别关注下您的网卡驱动版本是否兼容win8.1。 0x0000007
0x0000007
2、很多硬件都会引起蓝屏,而关键的文件提示也能帮我们找到问题,如Ndu.sys 该文件全名“Windows Network Data Usage Monitoring Drive”是负责网络方面的,那么我们就可以排查一下网卡是否损坏或者驱动有没有安装正确,所以有该类提,大家可以百度一下提示中文件的用处,可以大大减少你排查的范围。[10]
折叠 Win8.1电脑声音图标不见了的解决方法
1、在Win8.1传统桌面下,点击任务栏右下角的小三角图标(显示隐藏的图标),接着点击“自定义”选项;
2、打开通知区域图标窗口,将“音量”设置为“显示图标和通知”,点击“确定”即可显示音量图标。如果设置完都不显示,接下来在左下角,找到“启用或关闭系统图标”;
3、打开设置系统图标显示或关闭显示的界面,我们可以看到音量的小喇叭是关闭的,我们将处于关闭状态的音量图标设置为“启用”状态,点击“确定”保存;
4、此时,任务栏右下角的音量图标就显示出来了。[11]